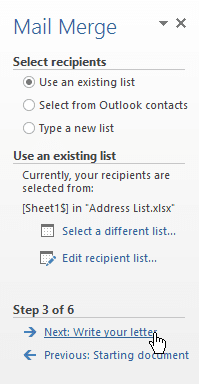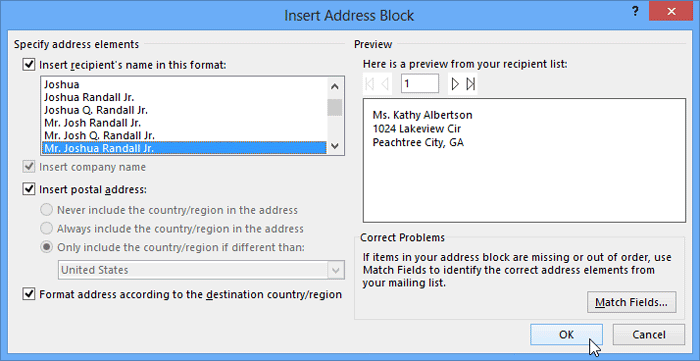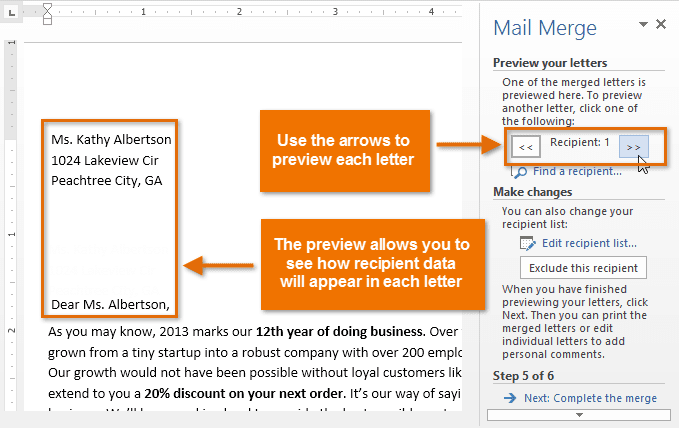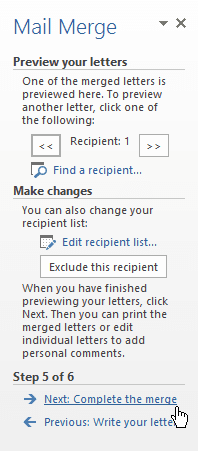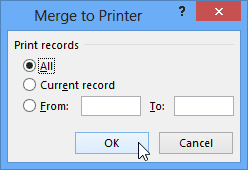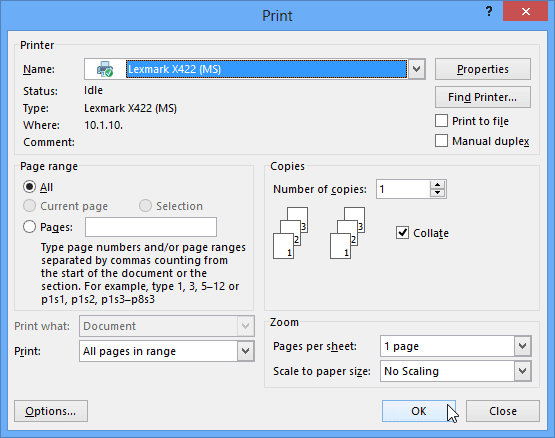एमएस वर्ड 2013 में मेल मर्ज का उपयोग कैसे करें
मेल मर्ज एमएस वर्ड में एक उपयोगी उपकरण है जो आपको सूची, डेटाबेस या स्प्रेडशीट में संग्रहीत जानकारी का उपयोग करके कई अक्षर, लेबल, लिफाफे, नाम टैग आदि बनाने की अनुमति देता है। मेल मर्ज करते समय, आपको एक Word दस्तावेज़ और एक प्राप्तकर्ता सूची की आवश्यकता होगी, जो आमतौर पर एक Excel कार्यपुस्तिका होती है।
मेल मर्ज का उपयोग कैसे करें
- पहले एक मौजूदा Word दस्तावेज़ खोलें, या एक नया दस्तावेज़ बनाएँ।
- मेलिंग टैब से, स्टार्ट मेल मर्ज कमांड पर क्लिक करें और ड्रॉप-डाउन मेनू से स्टेप बाय स्टेप मेल मर्ज विजार्ड चुनना।
मेल मर्ज को पूरा करने के लिए छह मुख्य चरणों के माध्यम से दिखाई देगा और आपका मार्गदर्शन करेगा।
स्टेप 1:
दस्तावेज़ प्रकार का चयन करें में, आप उस दस्तावेज़ का प्रकार चुनते हैं जिसे आप बनाना चाहते हैं। हमारे उदाहरण में, हम अक्षर चुनेंगे। इसके बाद स्टेप 2 पर जाएं अगला: दस्तावेज़ शुरू करना पर क्लिक करें
चरण 2:
सेलेक्ट स्टार्टिंग डॉक्यूमेंट से, वर्तमान दस्तावेज़ का उपयोग करें, फिर चरण 3 पर जाने के लिए उपयोग करें। अगला: प्राप्तकर्ताओं का चयन करें पर क्लिक करें
चरण 3:
अब आपको एक पता सूची की आवश्यकता होगी ताकि Word प्रत्येक पते को दस्तावेज़ में स्वचालित रूप से रख सके। सूची किसी मौजूदा फ़ाइल में हो सकती है, जैसे कि एक्सेल वर्कबुक, या आप मेल मर्ज विज़ार्ड के भीतर से एक नई पता सूची टाइप कर सकते हैं।
- चयनित प्राप्तकर्ताओं से, मौजूदा सूची का उपयोग करें फ़ाइल का चयन करने के लिए फिर चुनें ब्राउज़ पर क्लिक करें
- अपनी फ़ाइल चुनें और खुला हुआ पर क्लिक करें
- यदि पता सूची एक्सेल वर्कशीट में है, तो उस वर्कशीट का चयन करें जिसमें सूची है और ओके पर क्लिक करें।
- मेल मर्ज प्राप्तकर्ता संवाद बॉक्स प्रत्येक बॉक्स में, आप जाँच या अचिह्नित आप नियंत्रित कर सकते हैं कि कौन से प्राप्तकर्ता मर्ज में शामिल हैं। डिफ़ॉल्ट रूप से, सभी प्राप्तकर्ताओं का चयन किया जाना चाहिए। जब आप कर लें, तो ओके पर क्लिक करें।
- मेल मर्ज कार्य फलक से, चरण 4 पर जाएँ अगला: अपना पत्र लिखें पर क्लिक करें
यदि आपके पास कोई मौजूदा पता सूची नहीं है, तो आप कर सकते हैं एक नया सूची बटन टाइप करें उस पर क्लिक करें और क्रिएट पर क्लिक करें। फिर आप अपनी पता सूची में टाइप कर सकते हैं।
चरण 4:
अब आप अपना पत्र लिखने के लिए तैयार हैं। जब इसे मुद्रित किया जाता है, तो पत्र की प्रत्येक प्रति मूल रूप से समान होगी; केवल प्राप्तकर्ता डेटा (जैसे नाम और पता) भिन्न होगा। आपको प्राप्तकर्ता डेटा के लिए प्लेसहोल्डर जोड़ना होगा ताकि मेल मर्ज को पता चले कि डेटा कहां जोड़ना है।
प्राप्तकर्ता डेटा कैसे सम्मिलित करें
- दस्तावेज़ में उस स्थान पर कर्सर वह स्थान जहाँ आप जानकारी दिखाना चाहते हैं।
- चार प्लेसहोल्डर विकल्पों में से एक चुनें: पता ब्लॉक, ग्रीटिंग लाइन, इलेक्ट्रॉनिक डाक, या अधिक आइटम।
- आपके चयन के आधार पर, विभिन्न विकल्पों के साथ एक डायलॉग बॉक्स दिखाई देगा, वांछित विकल्प का चयन करें और ओके पर क्लिक करें।
- आपके दस्तावेज़ में एक प्लेसहोल्डर दिखाई देगा (उदाहरण के लिए, «एड्रेसब्लॉक»,
- हर बार जब आपको अपने डेटा रिकॉर्ड से जानकारी दर्ज करने की आवश्यकता हो, तो इन चरणों को दोहराएं। हमारे उदाहरण में, हमारे पास a ग्रीटिंग लाइन जोड़ देंगे
- जब आपका काम हो जाए, तो चरण 5 . पर जाएं अगला: अपने पत्रों का पूर्वावलोकन करें पर क्लिक करें
चरण 5:
- यह सुनिश्चित करने के लिए पत्रों का पूर्वावलोकन करें कि प्राप्तकर्ता सूची की जानकारी पत्र में सही ढंग से दिखाई देती है। आप प्रत्येक दस्तावेज़ को देखने के लिए बाएँ और दाएँ स्क्रॉल तीरों का उपयोग कर सकते हैं।
- चरण 6 पर जाने के लिए अगला : मर्ज पूरा करें पर क्लिक करें
चरण 6:
- पत्र मुद्रित करने के लिए छाप पर क्लिक करें
- एक डायलॉग बॉक्स दिखाई देगा। सभी पर क्लिक करें, फिर ओके पर क्लिक करें।
- प्रिंट डायलॉग बॉक्स दिखाई देगा। यदि आवश्यक हो, तो आप Print सेटिंग का उपयोग कर सकते हैं, फिर अंत में OK पर क्लिक करें। पत्र छापा जाएगा।
हमने MS Word का एक वीडियो तैयार किया है, यह वीडियो आपको MS Word को समझने में मदद करेगा, इसमें हमने MS Word में Mail Merge का उपयोग करने का तरीका बताया है-