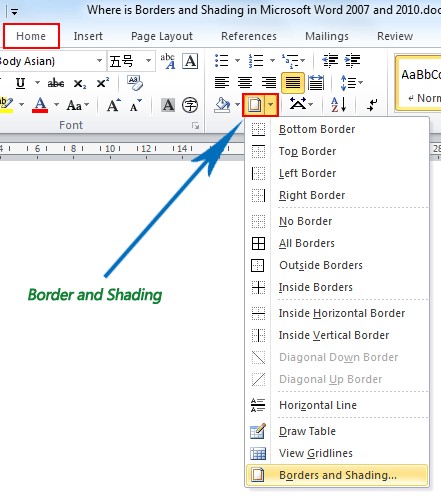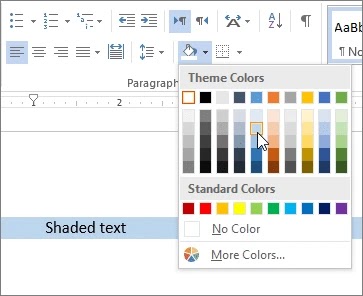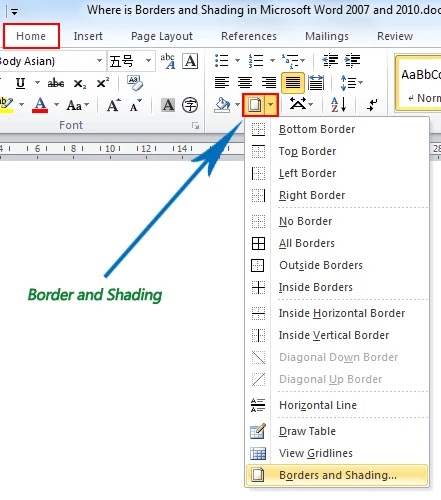एमएस वर्ड 2013 में बॉर्डर और शेडिंग
डिफ़ॉल्ट रूप से, एमएस वर्ड 2013 में अनुच्छेद में कोई सीमा और छायांकन नहीं है। इसलिए आप किसी भी अनुच्छेद या अनुच्छेदों के समूह, या दोनों में सीमा और छायांकन जोड़ सकते हैं, या बाकी दस्तावेज़ से बाहर खड़े होने के लिए। आप अपनी पसंद का कोई भी बॉर्डर, स्टाइल और रंग चुन सकते हैं और किसी भी रंग की छायांकन का उपयोग कर सकते हैं।
अनुच्छेद के बाहर एक बॉर्डर और छायांकन दिखाई देता है। यदि पैराग्राफ इंडेंट किया गया है, तो बॉर्डर भी इंडेंट हो जाएगा (केवल बाएं और दाएं; इंडेंट फांसी या पहली पंक्ति इंडेंट के लिए नहीं बदला गया है)।
यदि आप एक ही बॉर्डर को दो या अधिक अनुच्छेदों के आसपास रखते हैं, तो बॉर्डर उन्हें एक समूह के रूप में घेर लेता है। इस तरह आप अनुच्छेदों के समूह बना सकते हैं जो विशेष रूप से बक्से के रूप में दिखाई देते हैं।
अनुच्छेद में टेक्स्ट की उपस्थिति को बढ़ाने के लिए, आप चयनित टेक्स्ट में जल्दी से बॉर्डर और शेडिंग जोड़ सकते हैं। जब आप कोई बॉर्डर जोड़ते हैं, तो आप निर्दिष्ट कर सकते हैं कि आप किन किनारों को शामिल करना या हटाना चाहते हैं। उदाहरण के लिए, आप चयनित टेक्स्ट या पैराग्राफ के पीछे केवल ऊपर और नीचे बॉर्डर और बैकग्राउंड कलर शेडिंग जोड़ सकते हैं। यदि आप छायांकन, रंग और चौड़ाई वरीयताएँ बदलकर बॉर्डर और छायांकन को अनुकूलित करना चाहते हैं, तो आप बॉर्डर जोड़ सकते हैं और आप छायांकन संवाद बॉक्स बदल सकते हैं।
बॉर्डर आवेदन कैसे करें
- सबसे पहले, उस टेक्स्ट का चयन करें जिसे आप प्रारूपित करना चाहते हैं।
- इसके बाद होम टैब पर क्लिक करें। इसके बाद बॉर्डर और शेडिंग एरो बटन पर क्लिक करें।
- और फिर उसके बाद उस बॉर्डर को सेलेक्ट करें जिसे आप चुनना चाहते हैं।
अनुच्छेद छायांकन कैसे लागू करें
- सबसे पहले, उस पैराग्राफ का चयन करें जिसे आप प्रारूपित करना चाहते हैं।
- इसके बाद होम टैब पर क्लिक करें।
- उसके बाद शेडिंग बटन पर क्लिक करें और फिर सिलेक्टेड टेक्स्ट पर अप्लाई शेडिंग कलर को सेलेक्ट करने के लिए क्लिक करें।
पैराग्राफ शेडिंग और बॉर्डर कैसे लागू करें
- उस अनुच्छेद या पाठ का चयन करें जिसे आप प्रारूपित करना चाहते हैं।
- इसके बाद आप Home Tab पर क्लिक करें।
- बॉर्डर और शेडिंग बटन पर तीर पर क्लिक करें और फिर बॉर्डर और शेडिंग पर क्लिक करें।
- इसके बाद बॉर्डर टैब पर क्लिक करें।
- अपनी सीमा के लिए इच्छित सेटिंग का चयन करें। जैसे- बॉक्स, शैडो, 3डी, कस्टम आदि।
- इसके बाद स्टाइल को सेलेक्ट करें। इसके अलावा, आप रंग और चौड़ाई का उपयोग लाइन के रंग और चौड़ाई को बदलने के लिए कर सकते हैं।
- अब आप Shading Tab पर क्लिक करें।
- उस छायांकन रंग का चयन करें जिसका आप उपयोग करना चाहते हैं।
- अधिक रंग देखने के लिए अधिक रंग पर क्लिक करें।
- नया छायांकन रंग देखने के लिए, पूर्वावलोकन बॉक्स में देखें।
- अंत में ओके पर क्लिक करें।