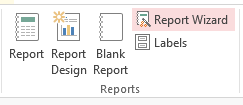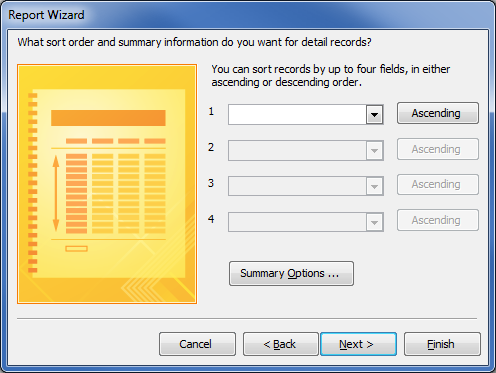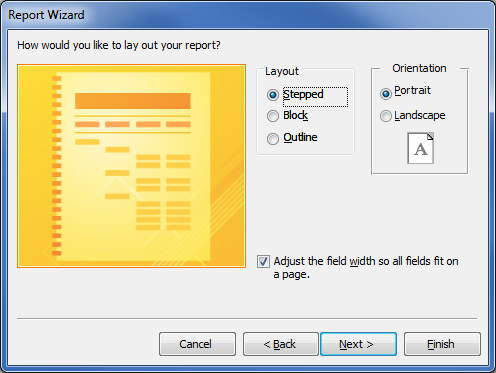एमएस एक्सेस 2013 में रिपोर्ट कैसे बनाएं (How to Create Report in MS Access 2013)
यदि आपको किसी के साथ अपने डेटाबेस से जानकारी शेयर करने की आवश्यकता है, तो आप रिपोर्ट का प्रयोग कर सकते हैं रिपोर्ट बना कर आप किसी क साथ भी उसे शेयर कर सकते हैं रिपोर्ट आपको आकर्षक प्रारूप में अपना डेटा व्यवस्थित और प्रस्तुत करने की अनुमति देती है। एक्सेस आपके डेटाबेस में किसी भी क्वेरी या टेबल से डेटा का उपयोग करके एक रिपोर्ट बनाने और अनुकूलित करना आसान बनाता है।
Table of content (TOC)
एमएस एक्सेस 2013 में रिपोर्ट कैसे बनाएं (How to Create Report in MS Access 2013)
रिपोर्ट आपको डेटाबेस को आसानी से पढ़ने, प्रिंट करने की क्षमता प्रदान करती है। एक्सेस आपको टेबल और क्वेरी दोनों से रिपोर्ट बनाने देता है।
- अपनी रिपोर्ट में उस टेबल या क्वेरी को खोलें जिसे आप उपयोग करना चाहते हैं। हम कुकीज की एक सूची मुद्रित करना चाहते हैं, इसलिए हम Cookies Sold क्वेरी खोलेंगे।
- Create Tab पर स्थित Report group पर क्लिक करें फिर रिपोर्ट कमांड पर क्लिक करें।
- एक्सेस आपकी ऑब्जेक्ट के आधार पर एक नई रिपोर्ट तैयार करेगा।
- यह संभावना है कि आपका कुछ डेटा पेज ब्रेक के दूसरी तरफ स्थित होगा। इसे ठीक करने के लिए, अपने फ़ील्ड का आकार बदलें। बस एक फ़ील्ड का चयन करें, फिर फ़ील्ड वांछित आकार तक उसके किनारे पर क्लिक करें और खींचें। अपने सभी फ़ील्ड फिट होने तक अतिरिक्त फ़ील्ड के साथ दोहराएं।
- अपनी रिपोर्ट को Save करने के लिए, quick access toolbar पर Save कमांड पर क्लिक करें। संकेत मिलने पर, अपनी रिपोर्ट के लिए एक नाम टाइप करें, फिर Ok पर क्लिक करें।
- टेबल और क्वेरी की तरह, रिपोर्ट को सॉर्ट और फ़िल्टर किया जा सकता है। बस उस फ़ील्ड पर राइट-क्लिक करें जिसे आप सॉर्ट करना या फ़िल्टर करना चाहते हैं, फिर मेनू से इच्छित विकल्प का चयन करें।
विज़ार्ड का उपयोग कर रिपोर्ट कैसे बनाएं
(How to Create Report Using Wizard)
रिपोर्ट बनाने के लिए आप रिपोर्ट विज़ार्ड का भी उपयोग कर सकते हैं। यदि आप रिपोर्ट विज़ार्ड का उपयोग करते हैं, तो आप रिपोर्ट टूल के साथ अपनी रिपोर्ट को और अधिक अनुकूलित कर सकते हैं।
- Create Tab पर स्थित Report group पर क्लिक करें फिर Report Wizard कमांड पर क्लिक करें।
- आपको Report Wizard विंडो दिखाई देगी:
- Table/Queries विकल्प में टेबल या क्वेरी सिलेक्ट करें, Available field कॉलम से अपनी रिपोर्ट में प्रदर्शित फ़ील्ड का चयन करें। उन्हें चयनित फ़ील्ड में स्थानांतरित करने के लिए तीर पर क्लिक करें। इस उदाहरण में, हम Publication month को छोड़कर, सभी field को जोड़ेंगे|
- फिर Next पर क्लिक करें।
- आपको दाईं ओर वह फील्ड दिखाई देंगी जिन्हें आपने चुना है। बाईं ओर, हम चुन सकते हैं कि हम डेटा को कैसे देखना चाहते हैं। Next पर क्लिक करें।
- इस विंडो में आप अपने डेटा को कैसे क्रमबद्ध करना चाहते हैं यह चुन सकते हैं| हम डेटा सारांशित करने के लिए Summary विकल्प पर भी क्लिक कर सकते हैं। फिर Next पर क्लिक करें।
- अपनी रिपोर्ट का लेआउट चुनें। आप Stepped, Blocked या Outline के बगल में स्थित सर्कल पर क्लिक कर सकते हैं यह देखने के लिए कि यह कैसा दिखाई देगा। Block का चयन करें, और Next पर क्लिक करें।
- अगली विंडो में, रिपोर्ट का नाम दें और Finish पर क्लिक करें।
- आपको रिपोर्ट दिखाई देने लगेगी|
Final Words
तो दोस्तों आपको हमारी पोस्ट कैसी लगी! शेयरिंग बटन पोस्ट के नीचे इसे अपने दोस्तों के साथ शेयर करना न भूलें। इसके अलावा अगर बीच में कोई परेशानी हो तो कमेंट बॉक्स में पूछने में संकोच न करें। आपकी सहायता कर हमें खुशी होगी। हम इससे जुड़े और भी पोस्ट लिखते रहेंगे। तो अपने मोबाइल या कंप्यूटर पर हमारे ब्लॉग "various info: Education and Tech" को बुकमार्क (Ctrl + D) करना न भूलें और अपने ईमेल में सभी पोस्ट प्राप्त करने के लिए हमें अभी सब्सक्राइब करें।
अगर आपको यह पोस्ट अच्छी लगी हो तो इसे अपने दोस्तों के साथ शेयर करना ना भूलें। आप इसे व्हाट्सएप, फेसबुक या ट्विटर जैसी सोशल नेटवर्किंग साइटों पर साझा करके अधिक लोगों तक पहुंचने में हमारी सहायता कर सकते हैं। शुक्रिया!